Making Space in Your File Storage
By Linda Houle
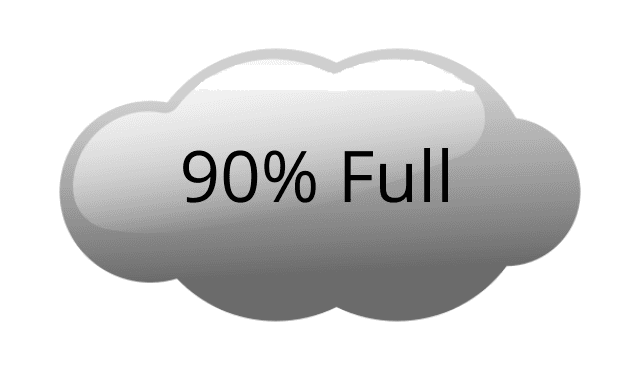
Clearing Storage Space
We often hear from our users about how to delete files in order to clear more storage space. When you upload a file into your binders, they are actually stored in your account storage in your Uploaded Files Page.
From the Uploaded Files Page, you can see all the files that you have uploaded into your binders. Because files can be in more than one binder, deleting binders will not delete files.
How to Clear Storage Space:
- To clear more storage space in your LiveBinders account, you will need to delete the files from the Uploaded Files Page.
- You can delete any file you upload, but note that if you’ve added the link to the file in your binder, the file will no longer display in the binder because it was removed from your storage.
- If you want to remove the file, be sure to check all the binders it is located in and find a replacement or delete that tab in order to remove the broken link from your binder.
How To Delete a File:
Select the file you want to delete and then click on Delete from the menu bar.

Once you click on Delete, a pop up will appear showing you all the binders in your account that have the file.

Something to be careful about: The warning message will not show any binders that you added the file to as a collaborator. (NOTE: If you added any files as a collaborator, those files will disappear from their binder. You might want to keep those active.)
When you are ready, you can continue and delete that file.
After you delete a file, the tab(s) where the file was previously added will show a “Sorry – the owner has removed this document.” message. Be sure to check all the binders where the deleted file is located and find a replacement or delete that tab in order to remove the broken link from your binder.

How to find the Uploaded Files Page:
There are 2 places that you can find your Uploaded Files.
- Uploaded Files button from the center dashboard:

- Or from your username drop down menu:

With a free account you are limited to 100mb storage limit. Subscribing to a premium subscription will increase your storage capacity . See our pricing