Save Time with the Copy Tab Feature: Easily Duplicate Layouts & Content
By Linda Houle
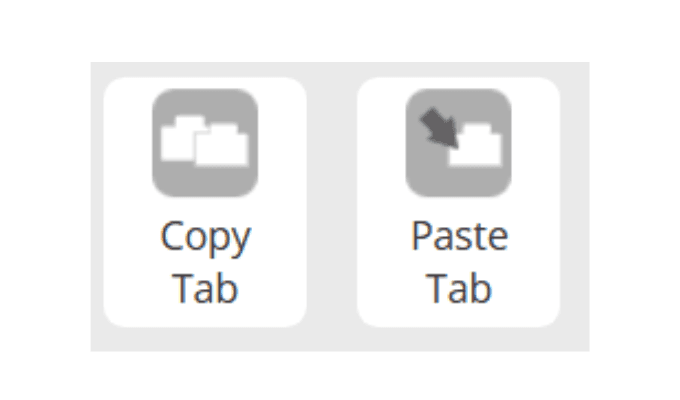
Recently, a user asked if there were any best practices for quickly duplicating elements in their binder. This blog post will walk you through the Copy Tab feature, which is designed to save you time and effort when creating multiple tabs with similar layouts or content.
Why Copying a Tab Will Save You Time
When building out your binders, there are many repetitive tasks, such as setting custom colors for tabs, arranging content, and adding sub-tabs. Instead of starting from scratch each time, the Copy Tab feature allows you to create a template for any tab. You can duplicate a tab with its exact layout, color scheme, and content structure, and then customize it further as needed.
This feature is particularly useful when:
- You want to use the same custom tab color across multiple tabs without re-setting it each time.
- You have a text layout that you want to replicate across different tabs or sub-tabs.
- You want to copy content, including uploaded files or links, along with the tab.
- You need to replicate all the sub-tabs and base-tabs that go with them.
An Example of How This Can Save You Time
Let’s say you’ve created a “Yearly Forms” Main-tab, which includes 5 sub-tabs for different forms your stakeholders need. That is a total of 6 tabs. Each sub-tab might have a custom color (e.g., green for tax forms, blue for contracts), a text layout with specific instructions for each form and the corresponding uploaded PDF forms embedded in each sub-tab.
Copy and pasting the one Main-tab “Yearly Forms” will duplicate all of those items to the right of the original tab. You can then edit, re-label and make changes without having to rebuild all 6 tabs.
How to Copy a Tab
Be sure to check out the section on “Copy Tab” in our Help Guide with specific steps, but here’s a quick summary of how to copy a tab in LiveBinders:
- Select “Copy Tab” from the drop-down menu or use the Move button options.
- Then Select “Paste Tab” The tab will be duplicated to the right of the chosen tab position within the binder. You can then move it to your desired location.
- Note: if you copy just a Sub-tab or a Base-tab, it will paste that new tab as a Main tab at the top of the binder. You can then move it to the correct location using the Move button options.

Copy Tabs to Other Binders
In addition to copying tabs within the same binder, you can also copy tabs to different binders. Here’s how:
- Select the binder you want to copy the tab to from the pop-up window. You can either choose an existing binder or create a new one.
- Once you’ve selected your binder, the tab will be duplicated and transferred. This is part of LiveBinders’ “IT” bookmark tool.

This is a powerful way to reuse your tab templates across multiple projects or teams, without having to rebuild your binder structure each time.
Check out our step-by step instructions and video tutorial from our Help Guide Binder directly from this link.