Document Privacy
Learn which document privacy setting is right for you
LiveBinders is a web application for packaging all of your resources in virtual 3-ring binders. It provides a visually intuitive way for your stakeholders to easily find and access all your resources, regardless of where they are stored.
To add your content to a digital binder, you can either upload files from your desktop or copy and paste the share link or embed codes of a file from your existing third-party storage sites (i.e. Google Drive, Box, Blackboard, Canvas, SharePoint, etc.) directly into LiveBinders.
There are a number of ways that you can control the privacy of your files at the document level:
1. Utilize the privacy controls of your third-party cloud storage sites:
We highly recommend this for those who have confidential information already stored on their organization’s existing drives. Before copying a share URL into the URL field of your LiveBinder’s tab, review the Share settings of your document. You can choose to make it viewable to anyone in your organization or restrict access to individual users. Please note that if you have restricted access, the viewer might need to verify their identity outside the binder, which they can do by clicking on the URL that is provided.
2. Upload your content to a private livebinder:
When you upload a file to a private binder only those who know the private access code to that binder can gain access to your files. However, anyone who has access to that file’s URL outside the binder can view the file. If you want to prevent unauthorized sharing of the file’s URL outside of your binder, you have the option to mark the file as “private” which will essentially lock it to the private binder as explained below.
3. Mark your file as “private” and lock it to your private binder:
Paid subscribers have the ability to mark uploaded files as “private” when adding them to a LiveBinder’s tab. This restricts the file to be viewed exclusively within a private binder. If someone tries to share the file link outside of your private binder, they will not be able to view the file. To mark a file as “private,” users can select the “mark file private” checkbox during the file upload process. You can always modify the “private” status of a file at any time from the Upload Files management page.
4. Password protect your files before uploading them:
You also have the option to set a private password for your uploaded files using the password tools provided by Microsoft Word or Adobe. Make sure to set up the password protection before adding the files to LiveBinders. Once the password is entered, the document will be displayed within the binder.
What method do we recommened for confidential information?
If you have confidential information, we recommend either password protecting your files (option #4) before uploading them to your binder or linking your files directly from your existing third-party secure storage sites (option #1). Below are diagrams illustrating the different levels of security that you can implement in your binders.

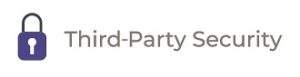
Minimum Privacy (Default)
Make Your Binder Private
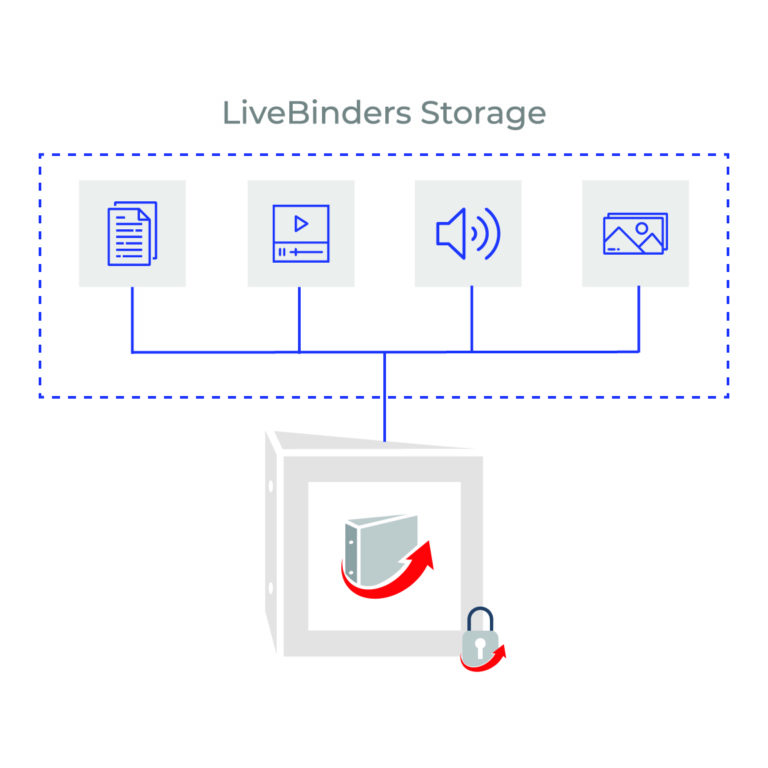 In this setting, a binder is hidden from Google search and can only be viewed by you and the people with the binder’s access code. Note that anyone who has access to your binder can share the links to your uploaded files outside of the private binder.
In this setting, a binder is hidden from Google search and can only be viewed by you and the people with the binder’s access code. Note that anyone who has access to your binder can share the links to your uploaded files outside of the private binder.When to use:
When the content is not confidential, but the owner does not want the binder searchable on Google.
How to enable:
This is the default setting. Any time you create a new binder they are automatically marked as ‘private.’
Restricted View (Paid Feature)
Uploaded Files Will Only Open In A Private Binder
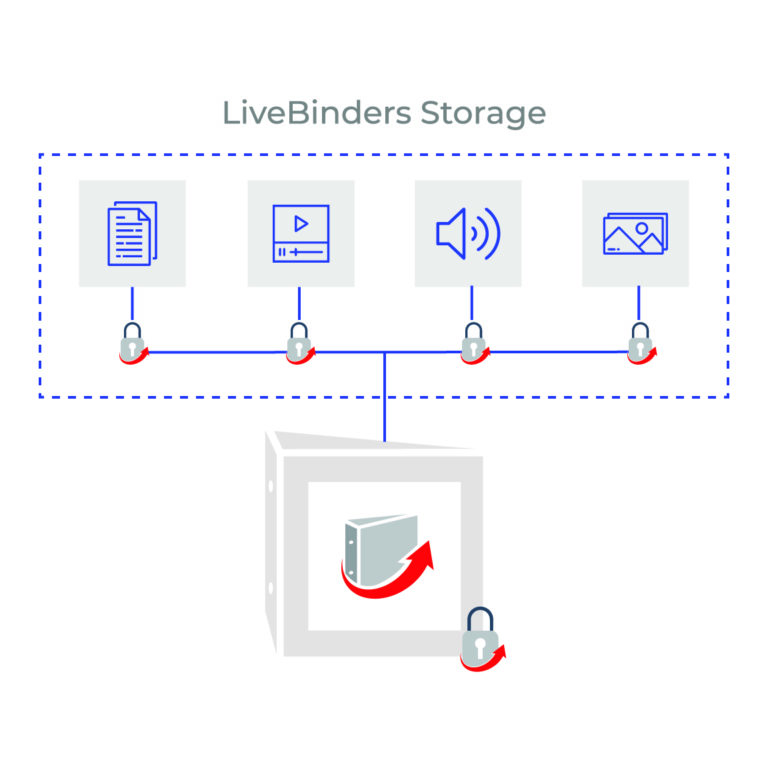 In this setting, the binder is private and can only be viewed by you or people with the access code. The files that you mark as ‘private,’ can’t be shared outside of the private binder. This means they can only be viewed from that private binder and no where else.
In this setting, the binder is private and can only be viewed by you or people with the access code. The files that you mark as ‘private,’ can’t be shared outside of the private binder. This means they can only be viewed from that private binder and no where else.When to use:
When the content is confidential and the owner doesn’t want the file links shared or viewed outside of the binder.
How to enable:
Upload a file into a private binder and mark it as ‘private.’
High-Level Privacy
Password protect files in a Third-Party App Before Uploading into LiveBinders.
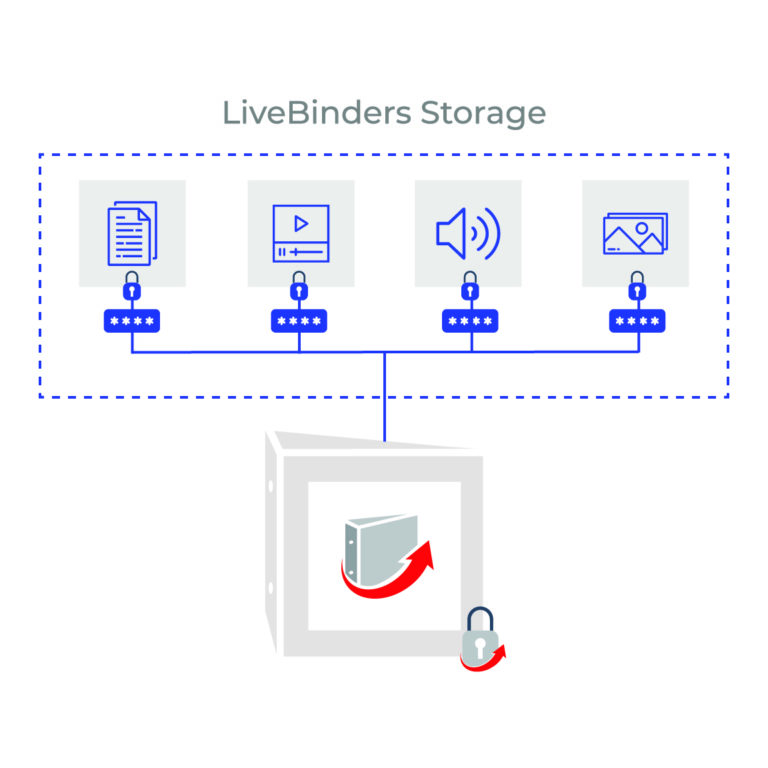 The binder is private, and uploaded files are password protected by a third-party app (Word, Adobe, Excel etc.).
The binder is private, and uploaded files are password protected by a third-party app (Word, Adobe, Excel etc.).When to use:
When the content is highly confidential and the owner wants to restrict viewing to certain people who have the passwords to both the uploaded files and the binder.
How to enable:
Save your files with a password on a third-party application like Word or Excel. Then, upload them into your private binder.
Restricted High Level Privacy (Paid Feature)
Upload Password Protected Files And Mark As ‘Private’ Using LiveBinders
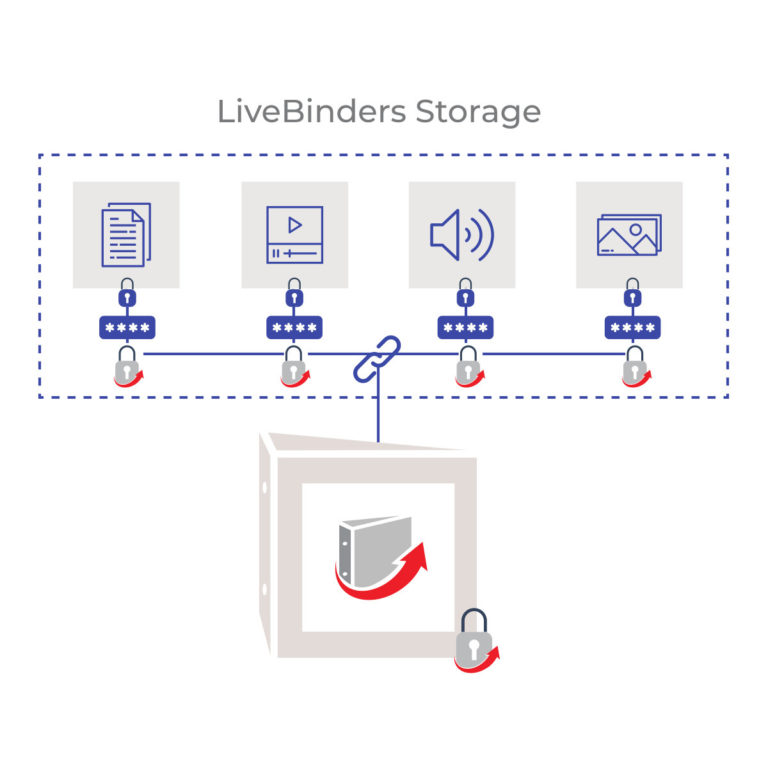
The binder is private and each file is password protected, and you’ve marked the files as ‘private’ in LiveBinders, so they are only viewable through the private binder with the password for each file.
When to use:
When the content is highly confidential and the owner wants to restrict viewing of the password protected files to those who have access to the binder.
How to enable:
Password protect your files in a third-party application like Word or Excel, then also upload the files into your private binder, marking them as ‘private.’
Link to Existing Third-Party Storage Site
Link Files From Your Secure Third-Party Storage Site
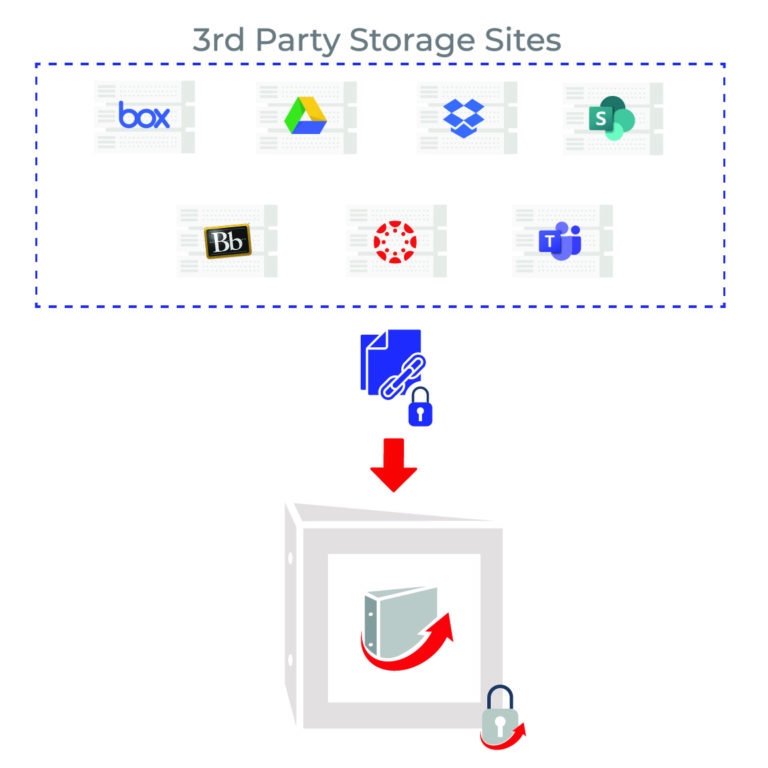
When to use:
When the content is highly confidential and the owner uses the files already stored on their personal, school or company storage site to enforce privacy.
How to enable:
Copy and paste the links from your third-party storage account into your binder tabs, then make sure you set the appropriate share settings for your audience.
Feedback
If you would like additional document security options, please let us know at Feedback (at) livebinders (DOT) com or contact us for a free demo to learn more.