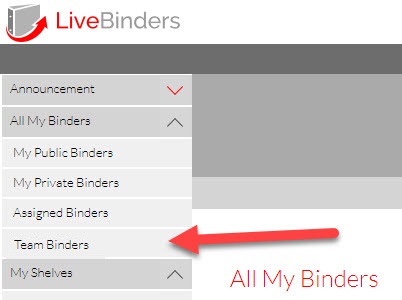Other questions? Contact us at support@livebinders.com
You must have JavaScript turned on in your browser in order to see the contents of a binder. If the binder opens, but none of the content loads, please check your javascript settings.(Please note, this is Javascript, not Java.)
For PC users, LiveBinders is compatible with Firefox 40 and higher, Safari 4.0.5 and higher, Chrome 30 and higher, and I.E. 9.0 and higher.
For Mac users, LiveBinders is compatible with Safari 6.0.0, Chrome 30 and higher, and Firefox 21 and higher.
For Chromebook users, LiveBinders is compatible with Chromebooks 55.0.2883.103 (64-bit) and higher.
We also have apps for the iPhone, iPad, and Android.
While not a requirement, we suggest that you add the "LiveBinder It" bookmarklet to your browser, which lets you add web pages to a new or existing binder while you are browsing the web. Learn more about "LiveBinder It" here or go to the LiveBinder It page to add it to your browser page to.
To change your email preferences or email address, just click on your username at the top of the page. You will see a form with your current address and preferences. You can change any of the options shown, but you will need to enter your password again to make the change.
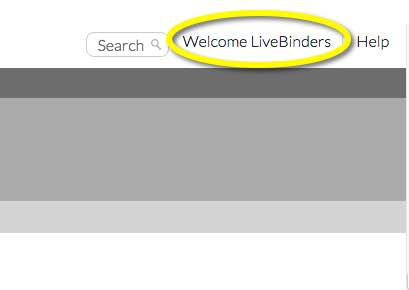
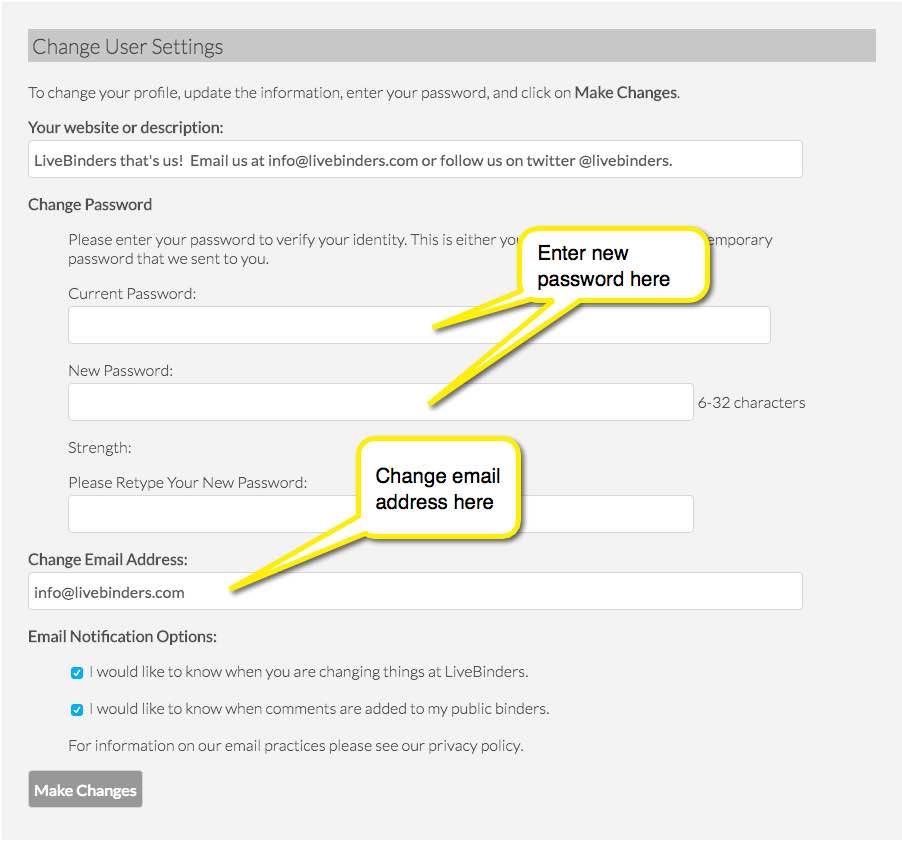
Your description and picture can be added on your account information page. To access this page, click on your username in the upper right. You will see selections where you can type your description/blog address and upload your picture.
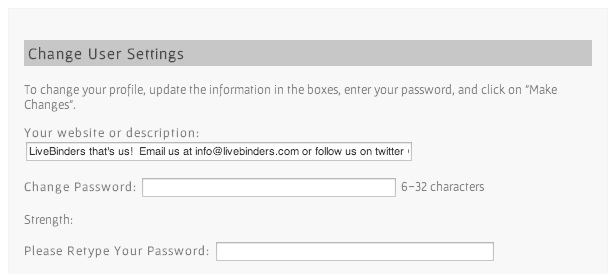
Your description and/or picture will show up whenever someone clicks on your name as a binder author:
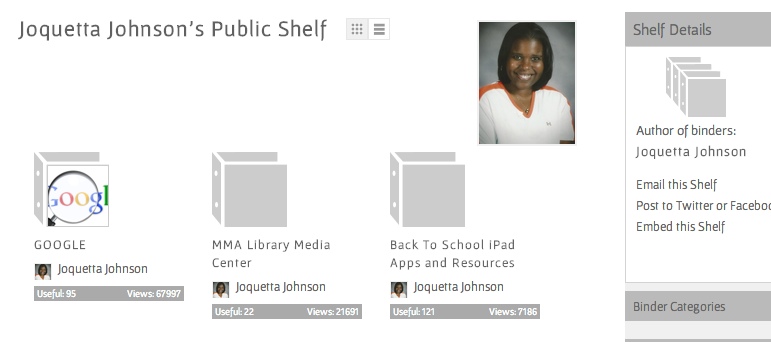
Students may sign up for LiveBinders using a teacher or parent's email. If the student forgets their password, an email will be sent to the teacher or parent's email address.
If you, as a teacher, already have a LiveBinders account, you may want to use a different email address for your student sign-ups. This is just in case the student enters your email address in the retrieve password box instead of their username.
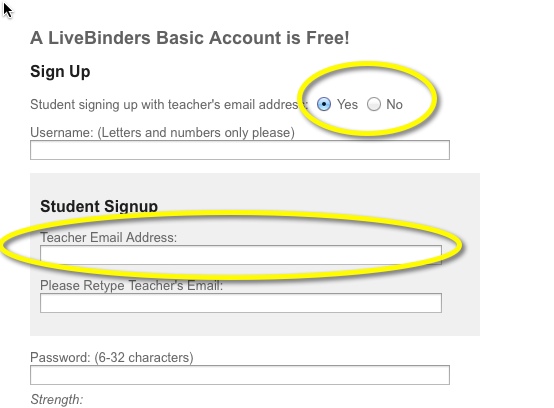
If your student forgets their password, they should enter their username in the student section of the retrieve password page.
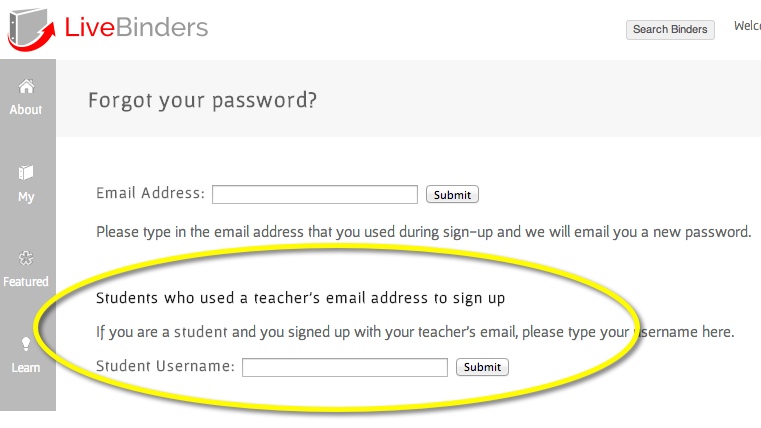
If your student will be collaborating with other students on a binder, the email they will need to use will be a combination of your email and the student username. For example, if your email is teacher@domain.com, than the student's email (for collaboration purposes) will be teacher+studentusername@domain.com.
You can see a list of your student names by going to your profile page (click on your username in the upper right corner) and then clicking on See a list of student accounts.
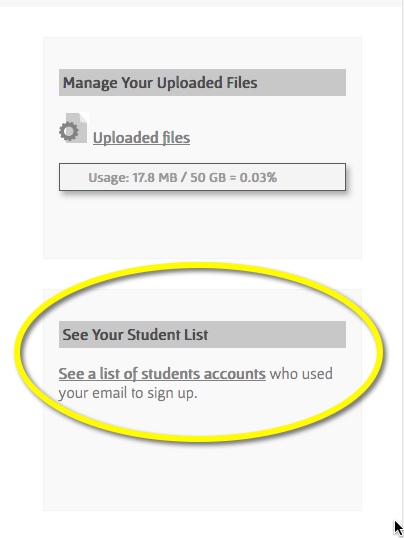
Just send an email to support@livebinders.com with your username in the email. If you are not using the email address that you signed up with, we will need a confirmation from your sign-up email address. Your account and all associated binders will be removed ASAP.
Please feel free to share with us the reason for deleting your account. We deeply appreciate the feedback!
Please fill out this form to change or cancel your LiveBinders subscription.
You can add web pages while you browse the web through our LiveBinder It feature. It is a bookmarklet tool that you add to your browser toolbar so you can add web pages that you find to a new or existing binder - without ever leaving the page.
The <strong>LiveBinder It</strong> page will have specific instructions for your browser. This video provides an overview for installing on most modern browsers:
There are two ways to add "LiveBinder It" to the iPad. One is to add it on to Safari on your Mac and then sync your bookmarks with the iPad. Here is an explanation of how to sync your bookmarks from your Mac to your iPad.
The second option isn't easy, but it will add the LiveBinder It feature to your iPad. Hopefully Apple will soon come out with a better way to add bookmarklets!
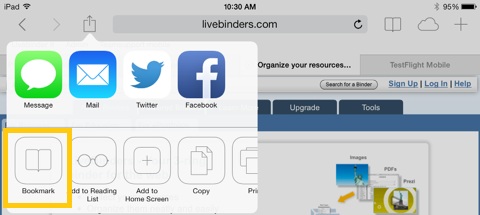
If you can't use the "LiveBinder It" bookmarklet because of your school's policy, there is another way to add links.
If you haven't already created a binder than,
Tabs organize content in a binder. A binder contains many web pages, or documents, where each web page/document is represented by a tab. For example, a binder with 20 tabs has a total of 20 web pages inside.
You can add more than one page to a tab by adding sub tabs. If you have an upgraded account, you can add base tabs to your sub tabs for a third level of content. Sub tabs are just another layer of tabs in a binder and can be added to an existing tab. When you click on a sub tab you open another page. Sub tabs are located in the grey area underneath a selected tab, as you can see below.
If you want to add more content to your sub tabs, you will need base tabs. Base tabs add a third layer of tabs in a binder can and be added to any existing sub tab. When you click on a base tab you open another page. Base tabs are located in the grey area underneath a selected sub tab, as you can see below. Base tabs are only available to our subscribers.
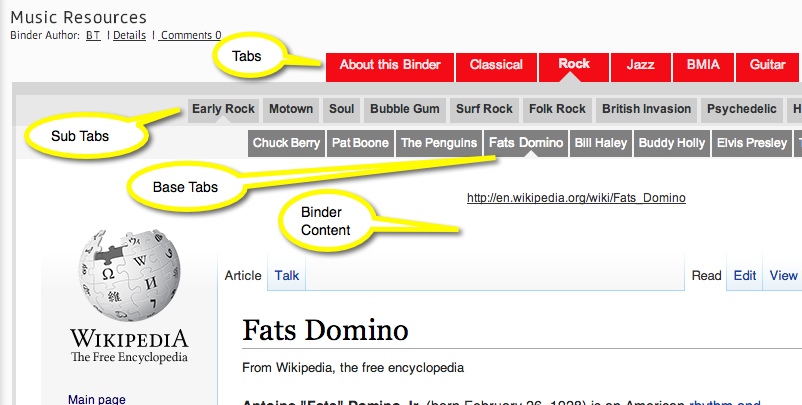
After logging in, select the binder you want to edit. You can either click on the yellow Edit button from your My shelf or click on the Edit icon (the binder with a pen) in the top bar once you are inside the binder. When you are in Edit mode in your binder, you can add, rename, and delete tabs as well as insert new URLs and upload other content. See the screenshot below on how to add tabs:
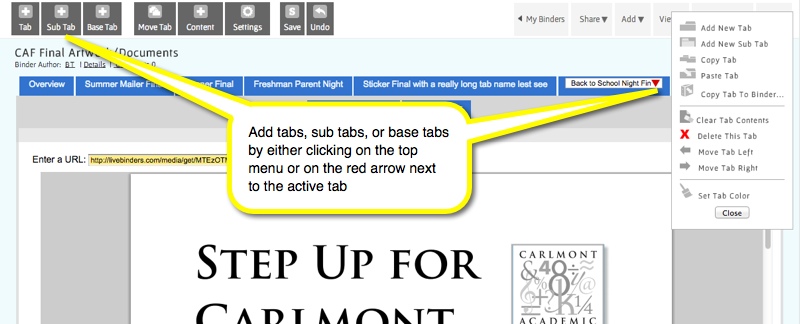
To add content to your binder, click on the Add Content button.
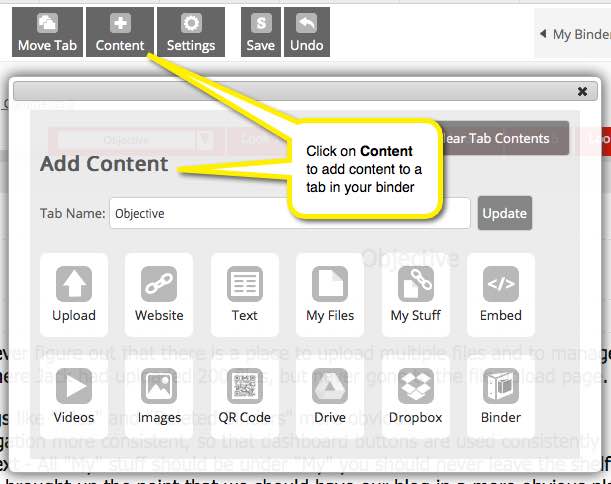
To change binder information such as its name, description, and default tab color, click on the Binder Settings button.
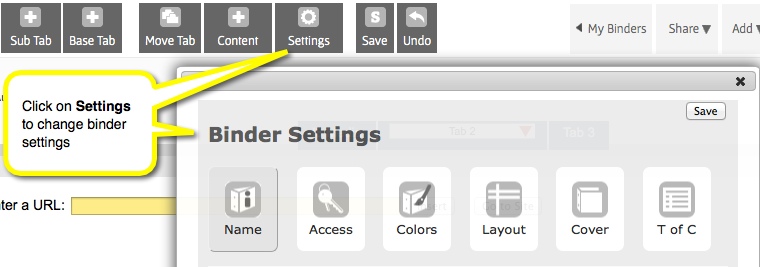
Log in to your account. Select the binder you want to edit from the My page. Open the binder in Edit mode and double click the text area of the tab or sub tab you want to rename and type the desired name.

To type a longer tab name, click on Add Content and type in the box there.
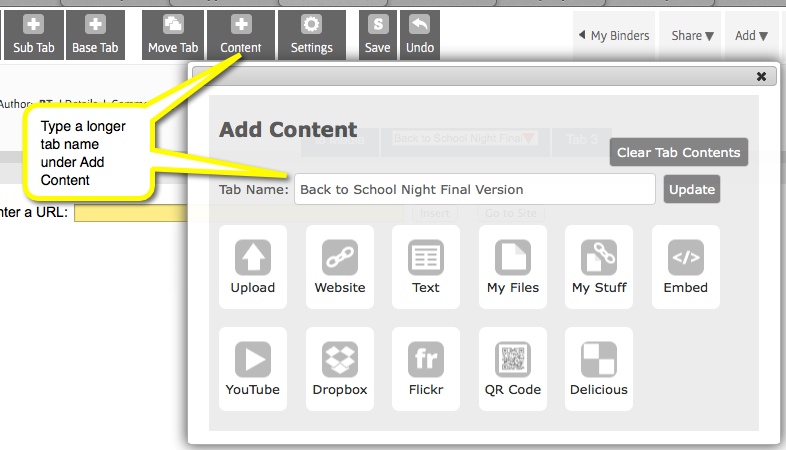
Log in to your account and select the binder you want to edit from the My page.
Then select the tab that you want to move or copy, then click on the Move Tab button. Select the action you wish to take. You can do the following from the Move/Copy Tab menu:
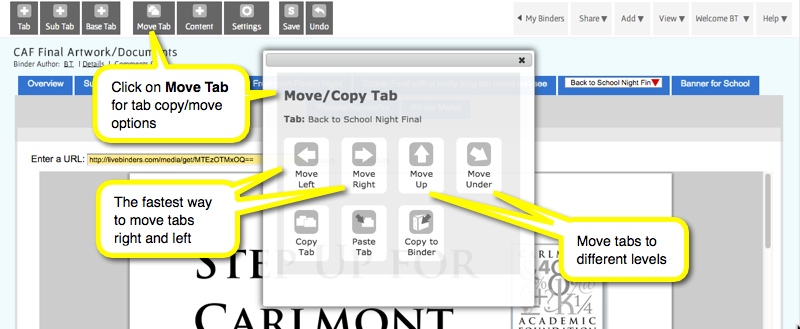
Select the tab that you want to color, then select the tab's pull-down menu by clicking on the red arrow next to the tab title.
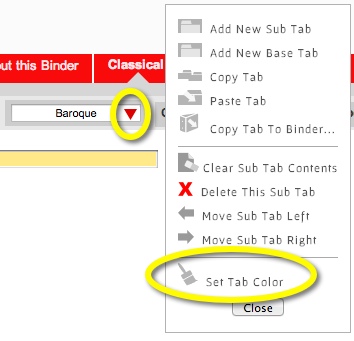
Select a color and click Apply.
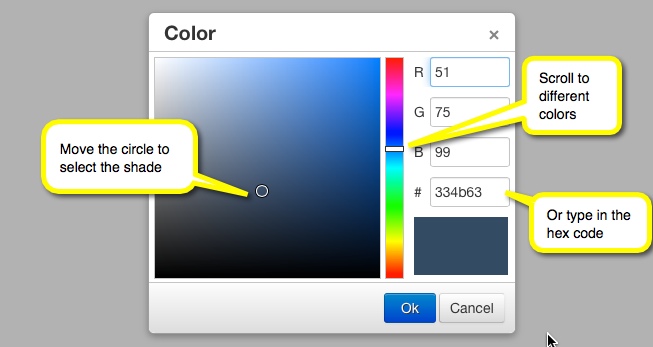
Note: You can change a sub tab color or a base tab color but you won't see the change until you move to another tab.
Select the tab, sub tab, or base tab that you want to delete. Click on the red arrow next to the tab name. Select Delete from the pull-down menu and then confirm the deletion in the pop-up window.
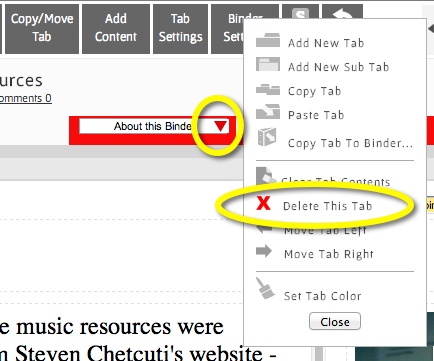
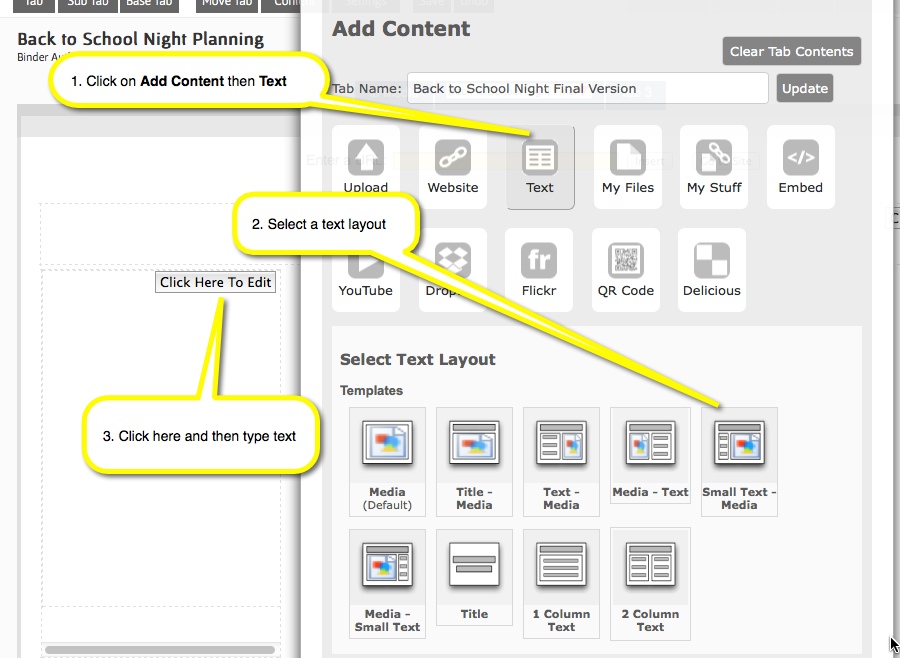
LiveBinders keeps track of every page in your binder. If you want to re-use web pages or files from a previous binder:
Results will display with the most recent first.
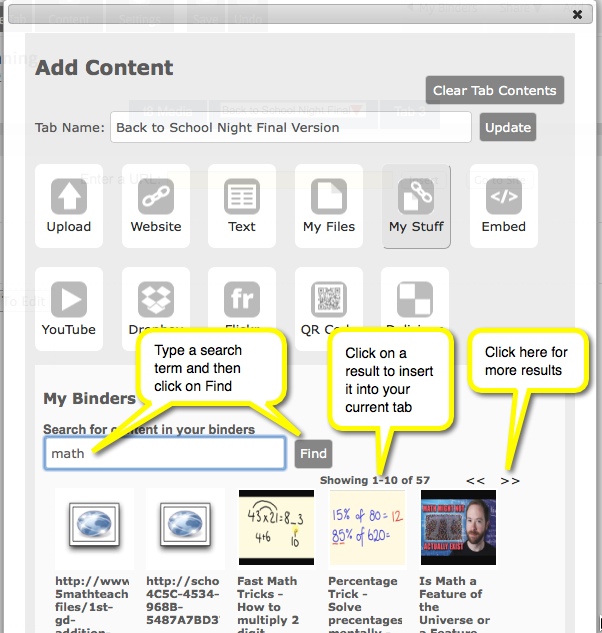
To upload a single file, log in and open the desired binder in Edit mode.
There is currently a 5MB file size limit on file uploads for the free version of the product. You can upgrade to upload larger files.
Please note: Uploaded files are public in the free version of the product. Our subscription version offers private uploaded documents. You can upgrade to upload private files. To learn more about Document Security for your uploaded content, click here.
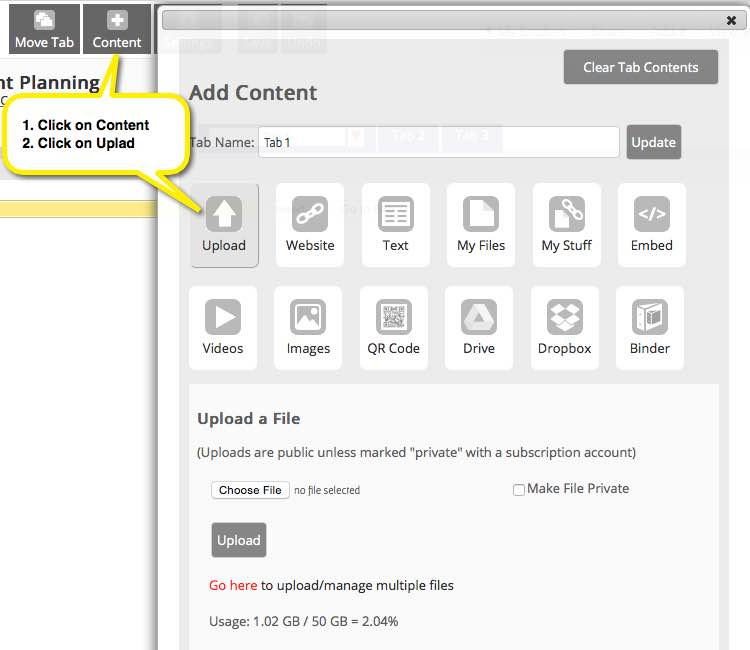
Note: You can upload any type of file, but Microsoft Office documents will show up a links inside the binder because Microsoft applicatons do not run in the browser. PDF files will show up inside the binder on all browsers. JPG files will also show up inside the binder on all browsers.
Collaborator Upload
If both the binder owner and the collaborator are subscribers, the collaborator can upload their file to the binder owner's account. This is the default for our subscibers. This box can be unchecked if uploading to the owner's account is not desired.
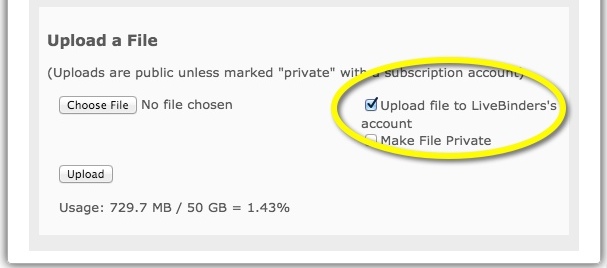
To upload multiple files do the following:
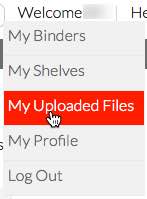
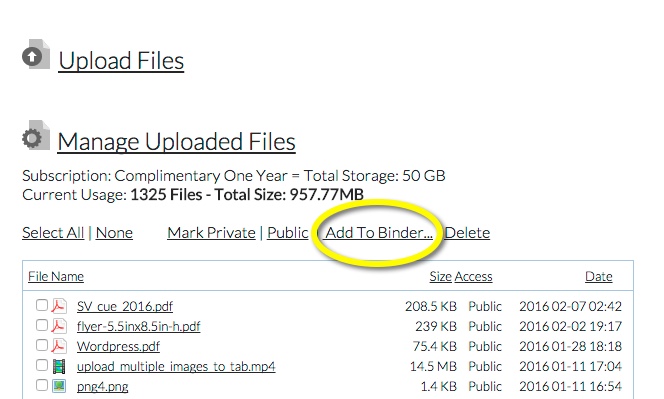
There are two options for inserting multiple files:
Number one above works well if you are inserting the files in a new binder or if you want them to all be inserted at the end of the binder or tab. Here is how to use that feature.
If you need a more interactive insert, than number two is your best option. It will let you go from tab, to sub tab, to base tab, inserting files where you need them.
To use this feature, do the following:
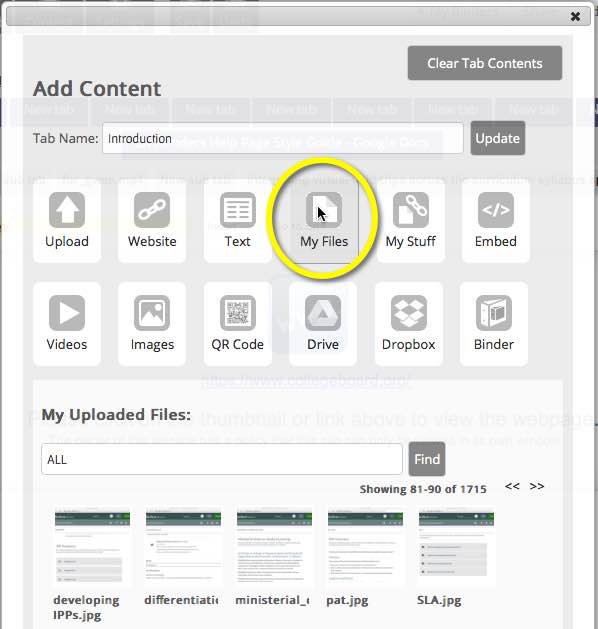
Note: Do not insert private files as links. Private files must be opened inside the binder to maintain document security.
There may be occasions where you prefer to have your uploaded files show as links instead of showing up as content in the tab or sub tab. Here is how to do that:
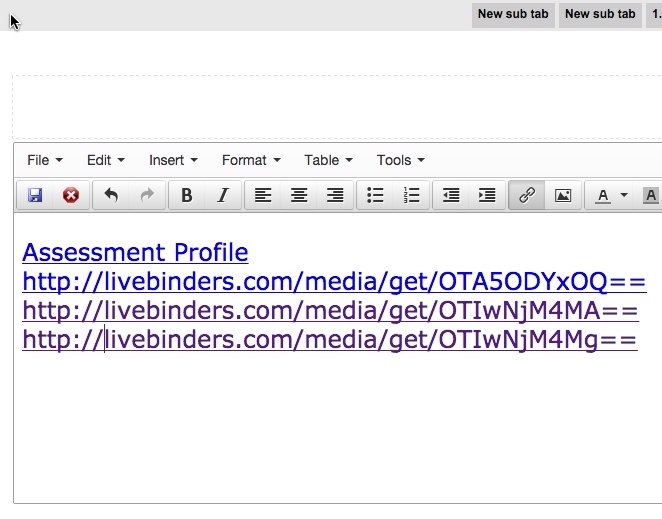
To clear the contents of a tab, but not the tab name or color, do the following:
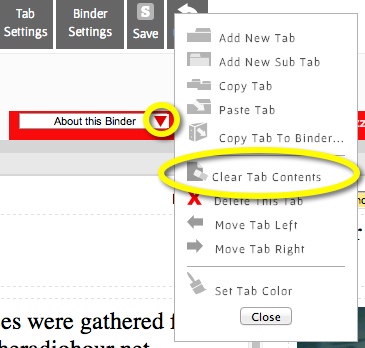
When you have a tab with subtabs it is sometimes nice to add an image to the tab so that it is not blank. We let you search the Flickr database for images that you are allowed to use.
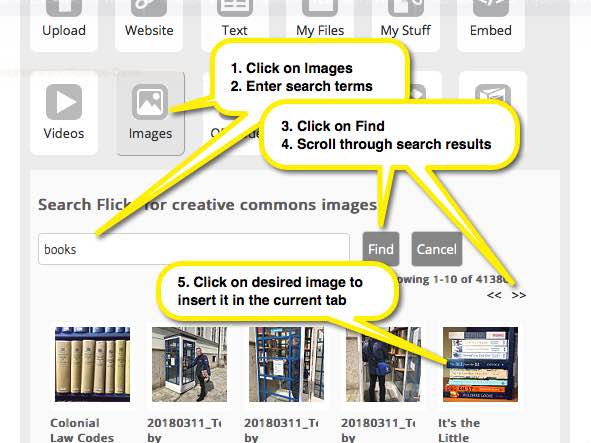
Log in to your account. Open the binder you'd like to change from the My page by clicking on the yellow edit button below the binder.
You can use an image for your binder cover using one of these methods:
Go into your binder in Edit mode. If you are planning to use a tab for the binder cover, go to that tab. Click on Settings at the top, then click on Cover. You will see a menu with the three options.
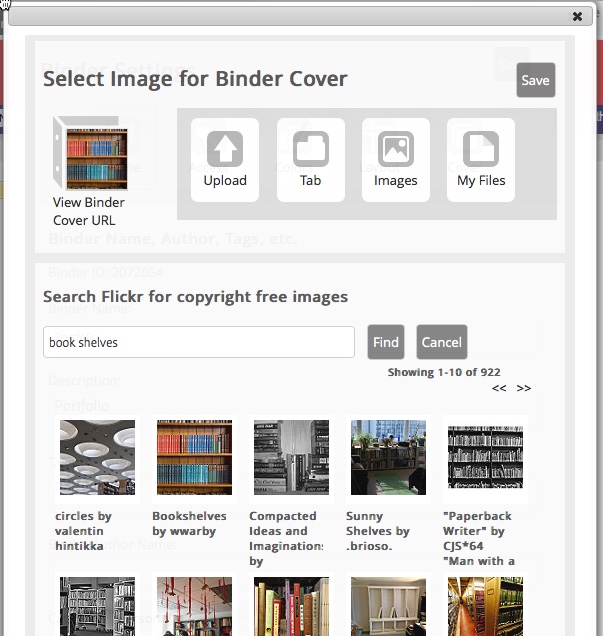
You can simply insert the link for a YouTube video in the binder and it will show up embedded in that tab. Optionally you can search for YouTube videos within LiveBinders:
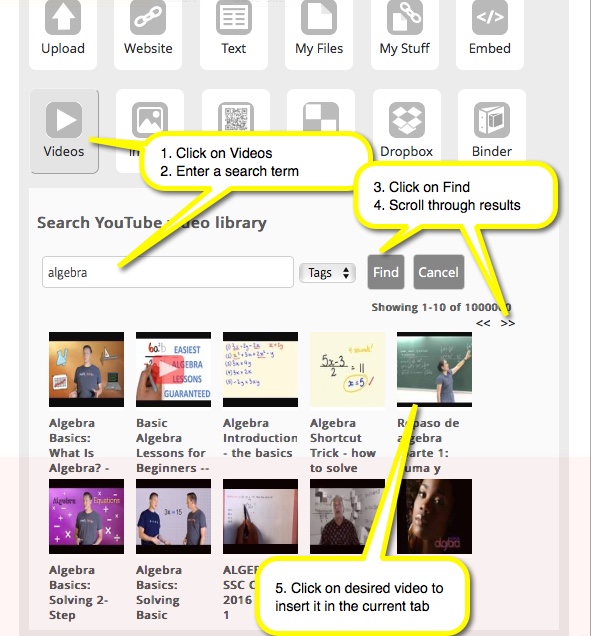
Note: Dropbox recently changed their policy and pdf documents will now show up as downloads instead of embedded in the binder. If you want pdf documents embedded in the binder, you can upload them directly to LiveBinders or use Google Docs or Box.net.
You can easily add documents from Dropbox by going to the tab where you would like the document and then:
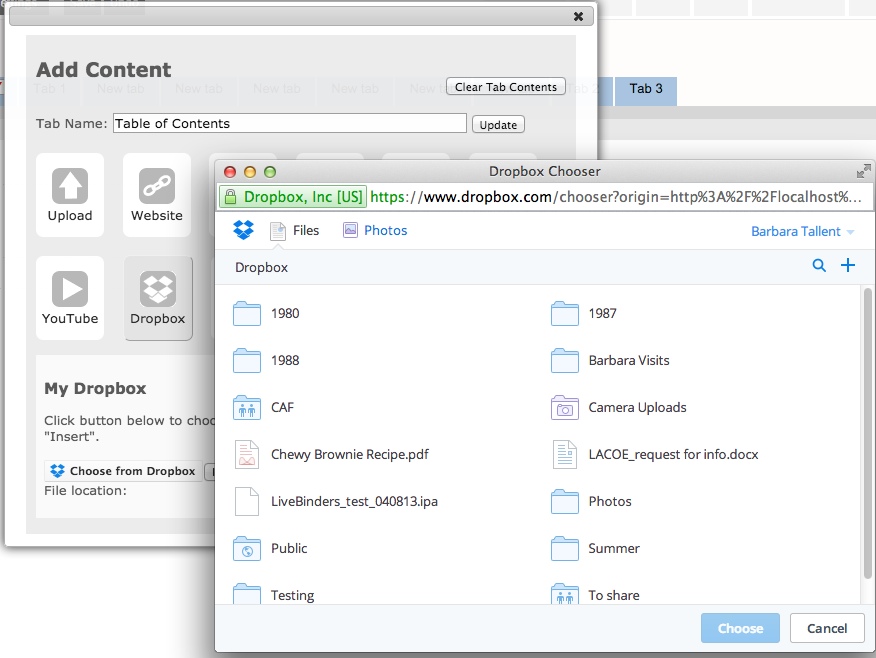
You can embed a QR code for the current binder or for another site. This is often convenient when you are giving a presentation and want to give your audience a link on the projector.
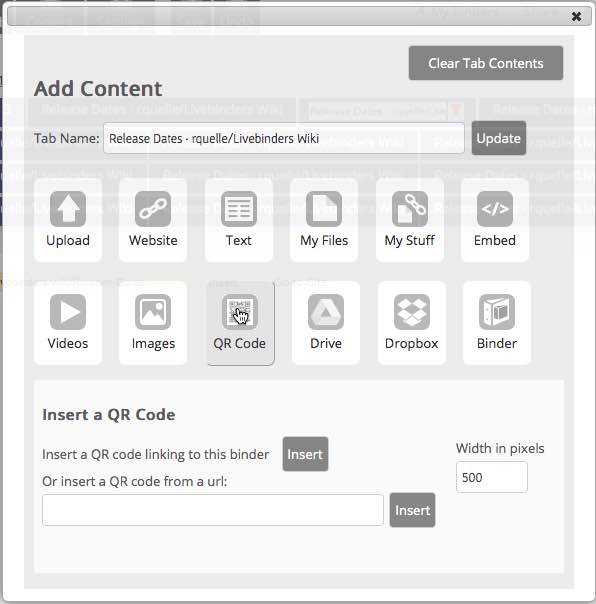
Many multimedia products offer embed codes so that you can embed them right in your binder. Examples include YouTube, Prezi, and Slideshare. To use embed codes from these products, first find the embed code on their site and copy it.
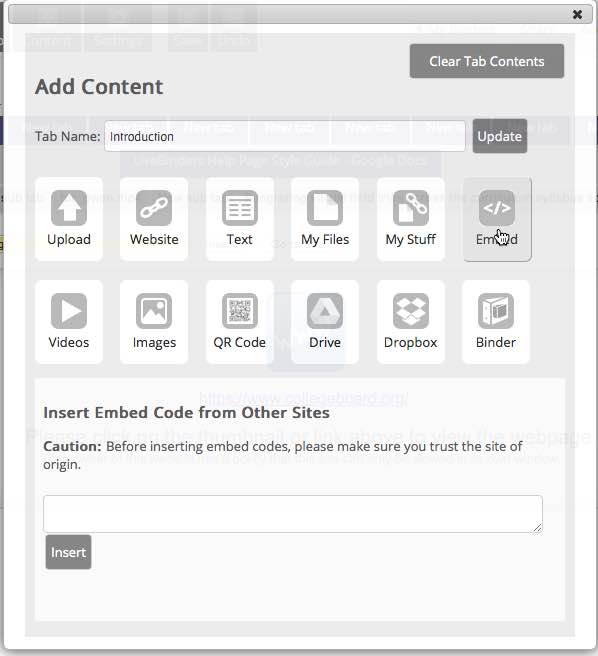
Here is an example of grabbing embed code from YouTube:
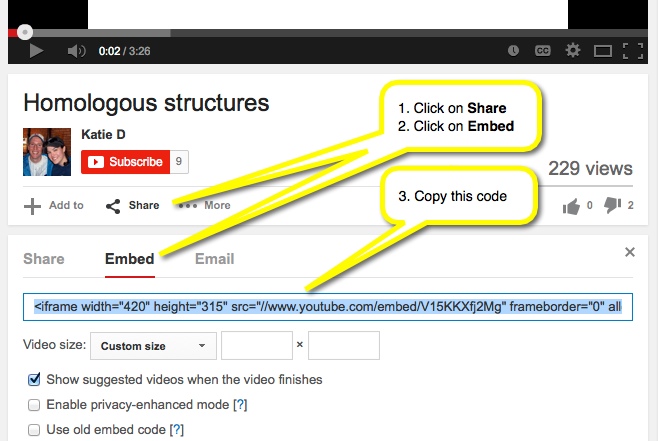
If you need to have an image in a text frame, please follow the steps below:

You should see your image in the text. You can continue to use the same temporary tab for other images and then just delete it when you are done.
In addition to having a web page show up in LiveBinders, you can also link to web pages. To do this you will need a text template:
To link to documents that you are uploading do the following:
There are many reasons why you might want to insert a binder in a binder including:
Shelves are also a great way to collect binders and you can insert a shelf in a binder from the same menu.
To embed a binder or shelf:
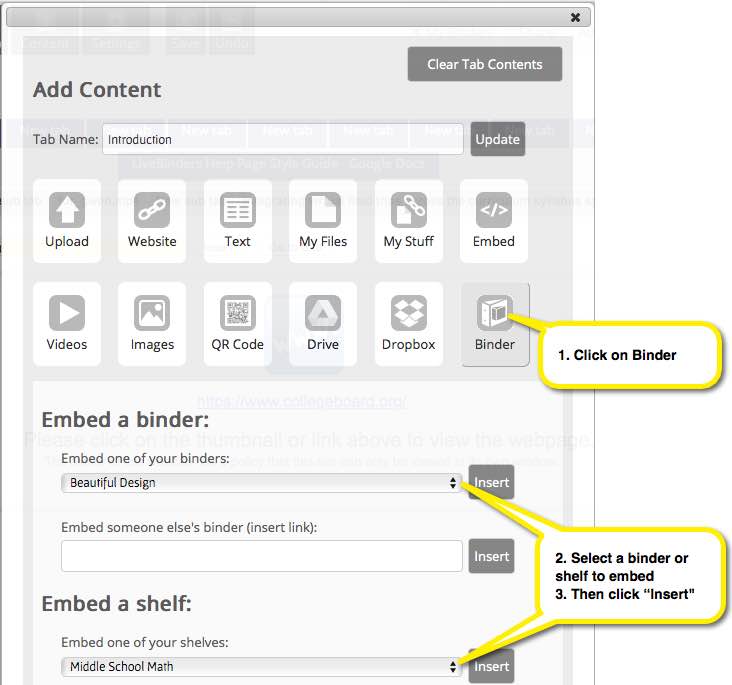
LiveBinders can automatically display a title page with your binder title, cover, and description as the first or second page. You can also have LiveBinders automatically insert a table of contents that will be updated automatically as you change things in your binder.
Just go into your binder in Edit mode and click on Binder Settings > Layout and then select the tab where you would like to see your title page or table of contents.
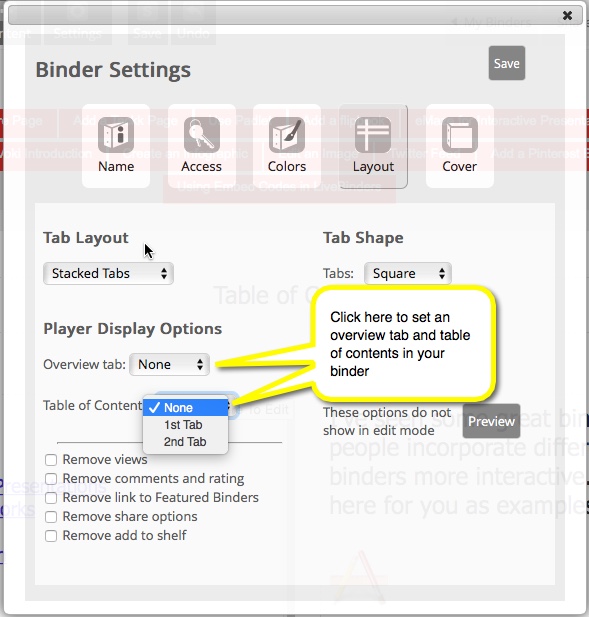
LiveBinders provides links to other binders, comments, and counts inside the binder where other viewers of the binder can see them. You may not want these options on your binder and if you are a subscriber, you can remove all of these options.
To remove these items, just go into your binder in Edit mode and click on Binder Settings > Layout and then click on the checkboxes of the items you would like to remove from the view of your binder.
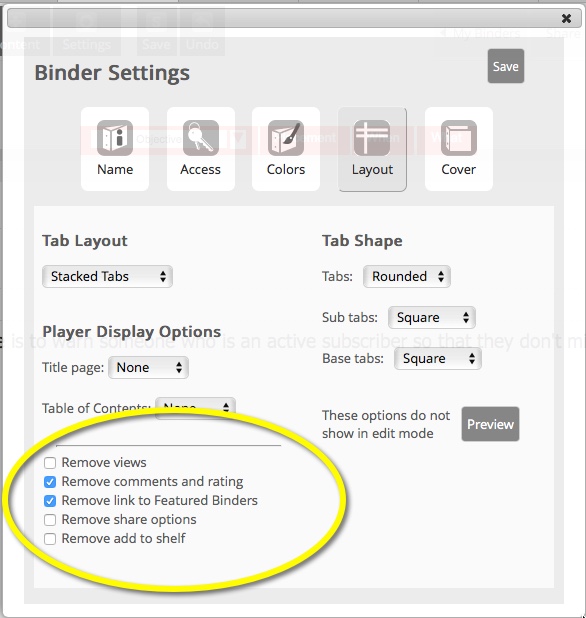
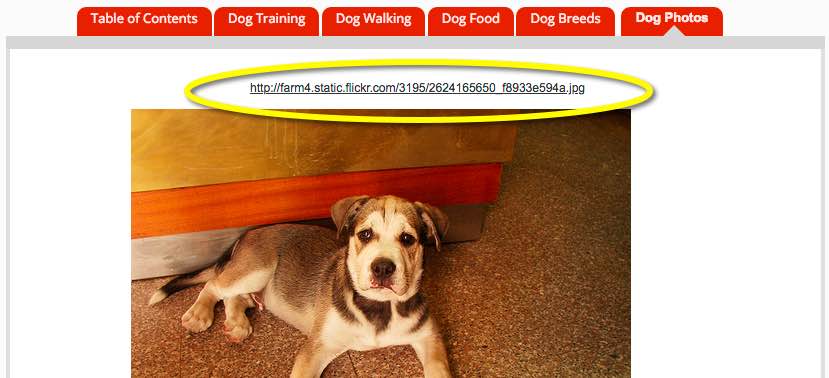
When you upload content or add a webpage, LiveBinders shows a link to that content so that someone can click on that link and view the content outside of the binder. If you don't want to have these links in your binder and you are a subscriber, you can remove them.
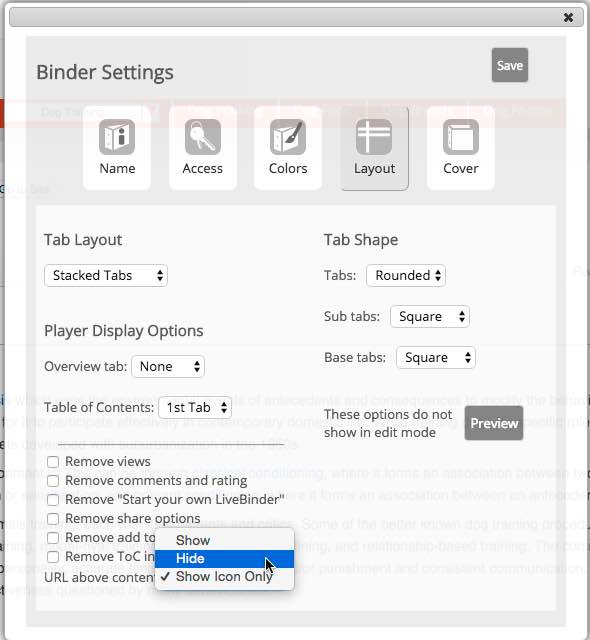
To remove the links above the content or replace them with a simple icon, just go into your binder in Edit mode and click on Binder Settings > Layout and then click the pull down URL above the content and select the option that you want:
Note that your selection will be for all links in the binder.
Note that mobile devices need the capability to open content outside the binder, so if you select 2 or 3 the icon will show on mobile devices.
Google recently changed their policy so that Google sites will not sit in an iframe unless specifically granted permission. Here is how you grant permission for your google site so that it will work in LiveBinders:
Your Google Site can now be added to your binder with the link.
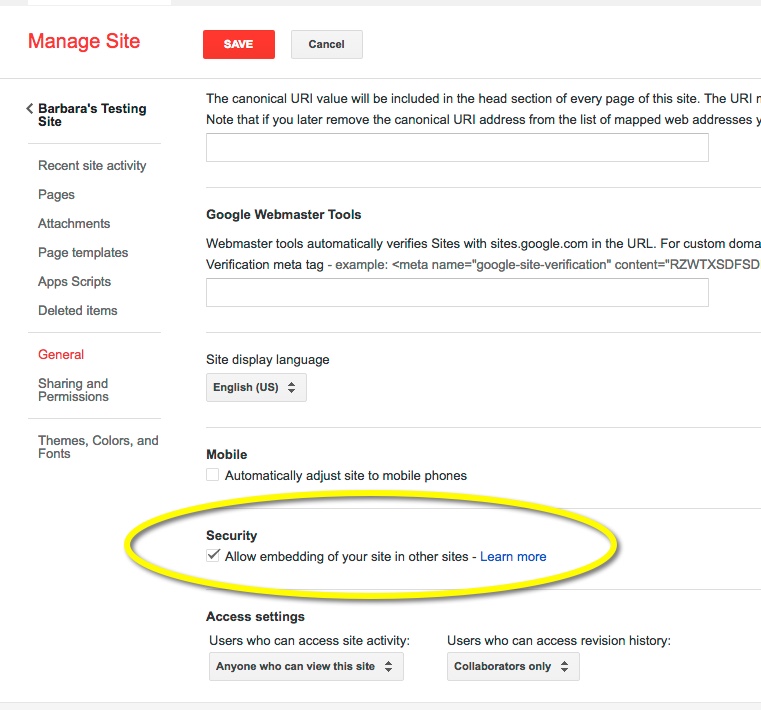
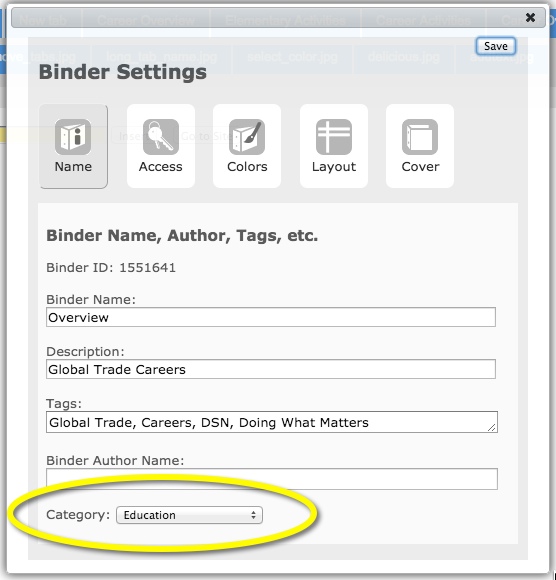
You can find out the date a binder was created, view the description, and see how many people have viewed the binder by selecting Details from the Options menu located next to the name of the binder.
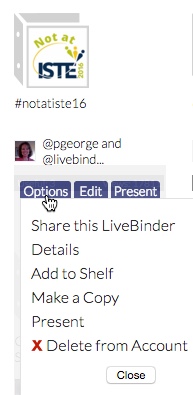
If you are inside binder, you can find out more information about the binder by clicking on the Options button then clicking on Table of Contents then clicking on Details link. This detail page will have information about when the binder was created, when it was last edited, and all tabs in the binder and their links.
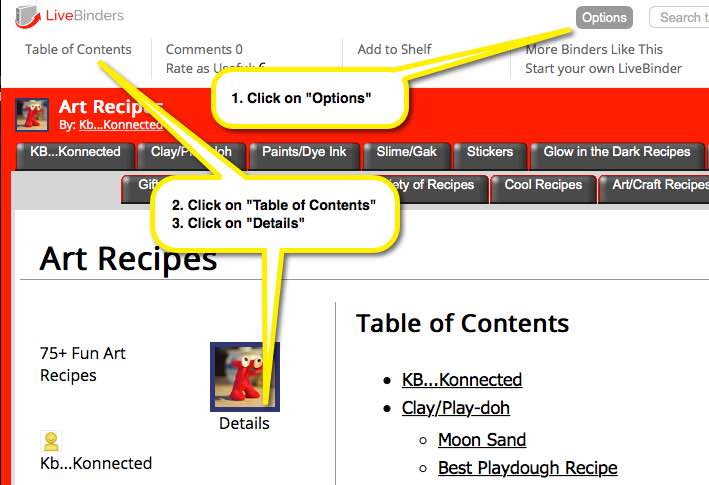
You can change a binder's background color and default tab color from the Binder Settings menu under Colors. To change individual tab colors, use the red arrow pull-down menu next to the active tab.
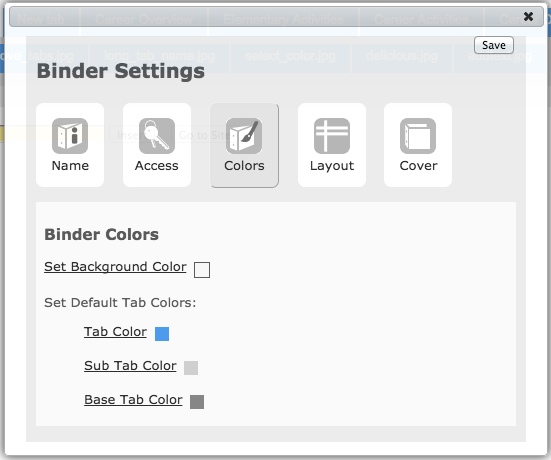
How to use the color selector:
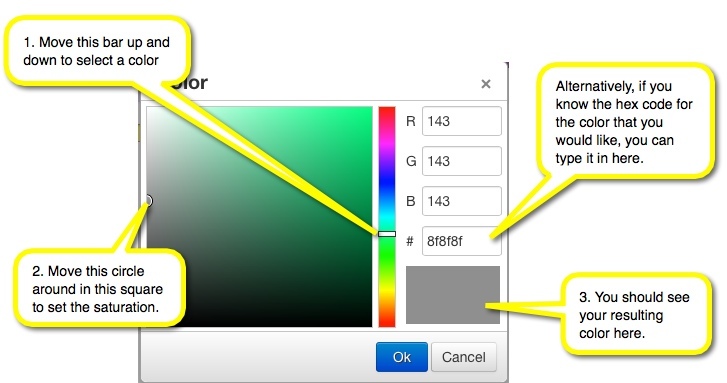
Your username will show up by default as "Binder Author" inside the binder and on the shelf. You may want a different name displayed if you are collaborating with others on a binder or if you want to use your real name instead of your username.
To have a different name appear on your binder do the following:
Your new name will now appear as the binder author.
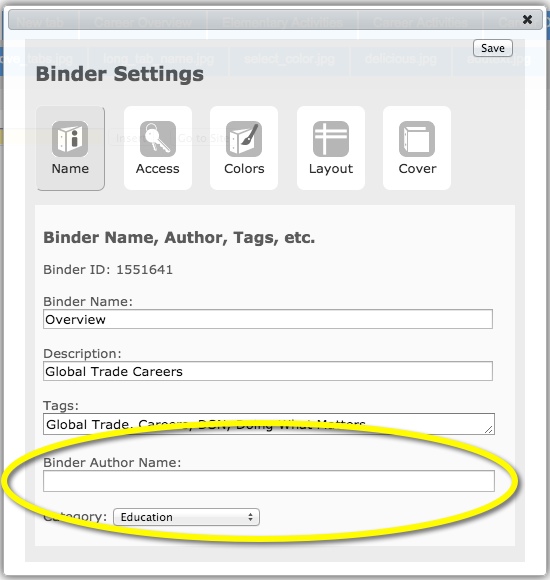
You may want people to view your binder with tabs on the side instead of on the top or, if you have many tabs, you may want to have viewers of your binder use the tab slider instead of the stacked tabs.
To select how your binder will be viewed, go to Binder Settings > Layout and use the drop-down labeled Default Tab View.
Please note that the editor only shows the stacked tab view, but viewers of your binder will see your binder with the layout that you selected.
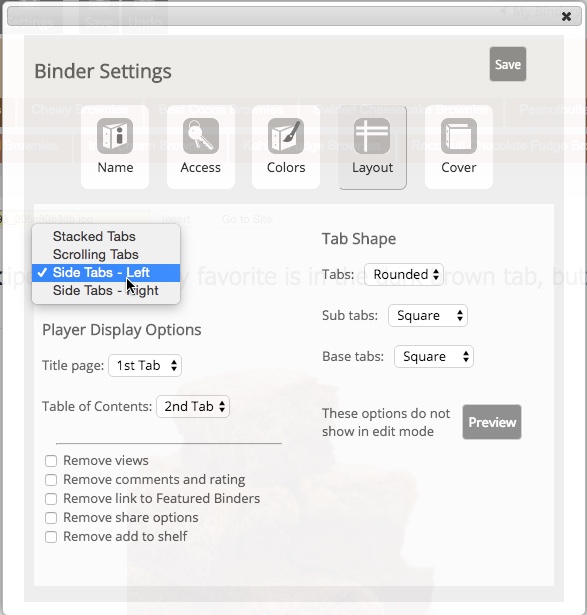
Here are examples of the different tab layouts:
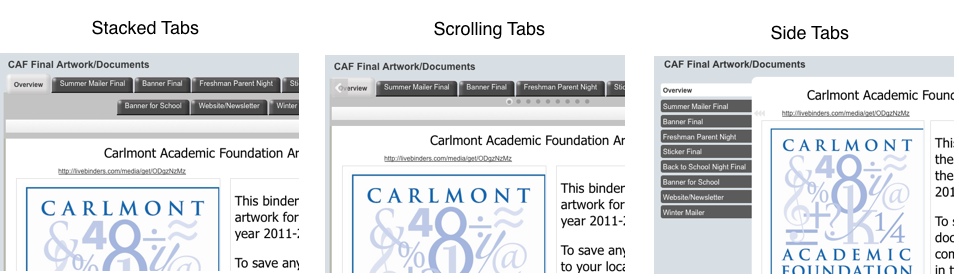
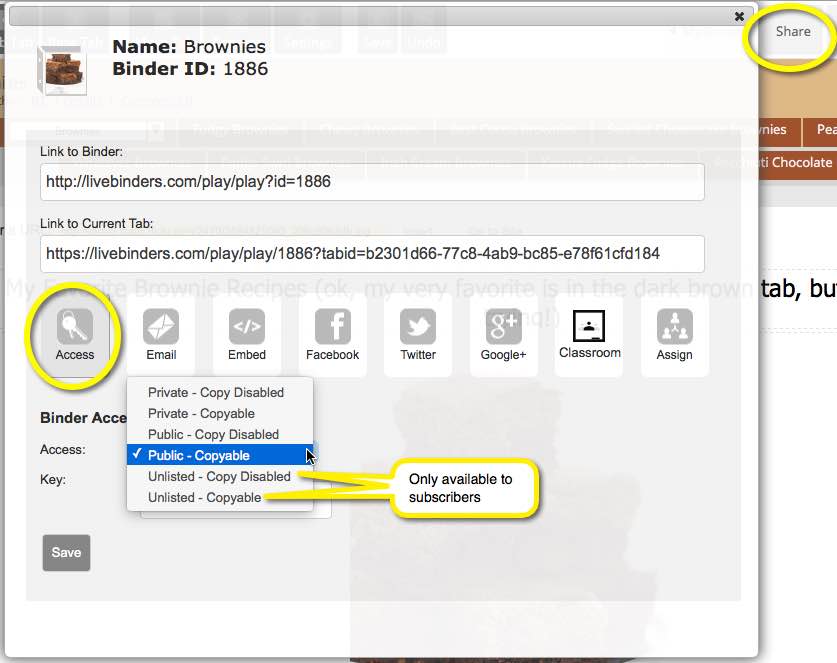
Sharing Public Binders
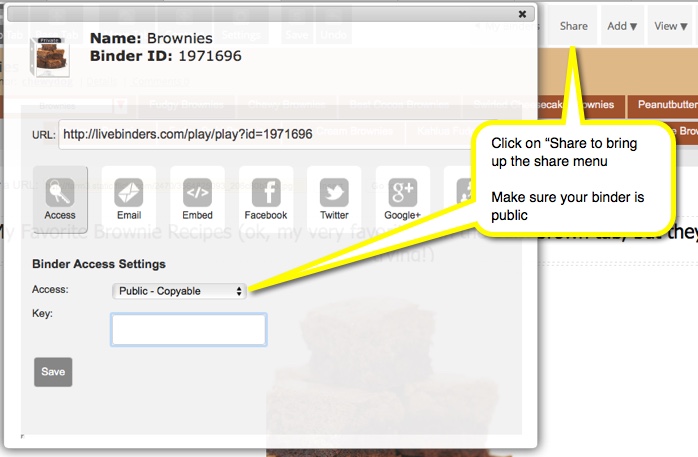
Sharing Private Binders
You can email a single private binder by emailing the binder link to one or more addresses.
Anyone who wants to see the binder will need an access key.
The access key can be a mixture of letters and numbers, no special characters.
The access key is case sensitive.
To enter an access key:
Access keys can be phrases with spaces (but not commas.)
You can type in multiple access keys (if you would like different access keys for different people) by separating them with a comma.
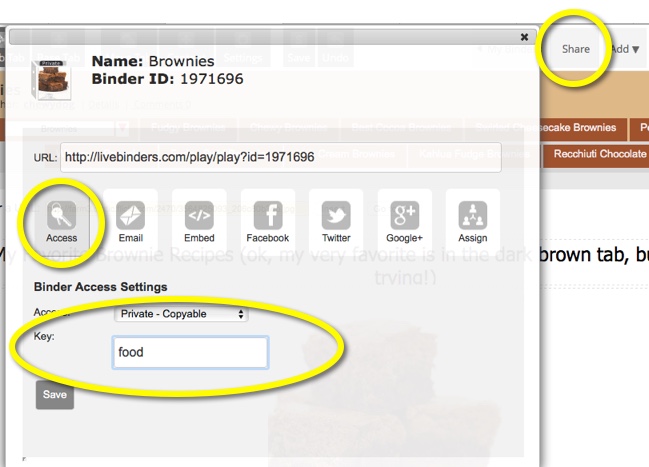
You can send someone a link to a specific tab, sub tab, or base tab in a binder. Here is how:
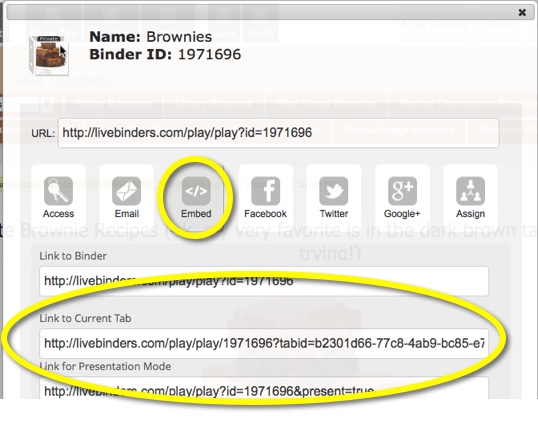
If the person that you are sharing the binder with has a LiveBinders login, you can share a private binder with them and it will appear on their shelf and they won't have to use an access key.
You can also collaborate with people and allow them to edit your binder as long as they all have LiveBinders accounts. They will be able to add and delete tabs and sub tabs, change text/tab names, and edit the binder in every way except for the binder settings and access - only the author can change the binder settings and access.
You can share your binder with another LiveBinders user from the shelf or inside the editor.
From the shelf, click on Options from the mouseover select Share then Assign.
From the editor, click on Share then Assign.
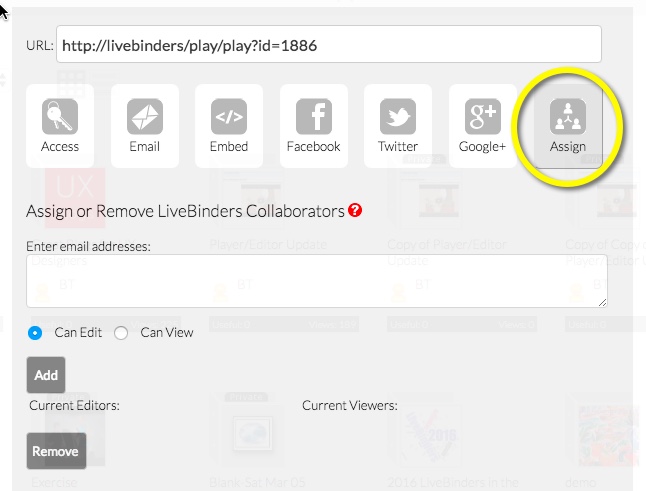
You must know the email addresses of the people you would like to invite to view or edit your binder. These need to be the email addresses that they used to sign up at LiveBinders. Type in those email addresses, with commas separating them, then click on Add.
If you have students who used their teacher's email to sign up for LiveBinders, then the other students will need to use a combination of the teacher's email and the student's username to add them as a collaborator. For example, if the teacher's email is teacher@domain.com, than the student's email (for sharing purposes) will be teacher+studentusername@domain.com.
You can then send an optional email to everyone to let them know that you are inviting them to collaborate.
Note for subscribers: Both the teacher and the student accounts must be paid subscribers to share benefits of full collaboration. Please see about a Team discount.
You can embed a binder onto your blog page, wiki page or website. To do this from within a binder,
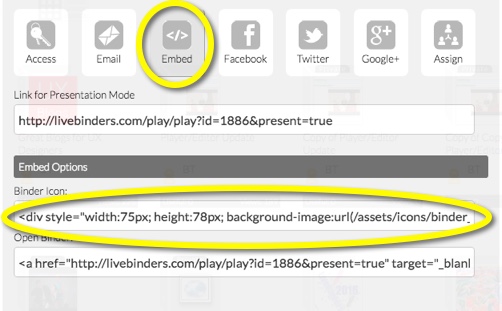
The binder icon will appear like this one on your web page:
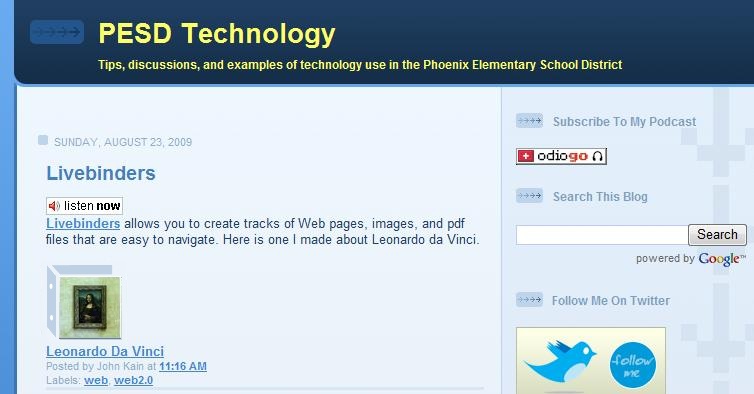 Screenshot of a LiveBinder icon embedded in a blog post.
Screenshot of a LiveBinder icon embedded in a blog post.
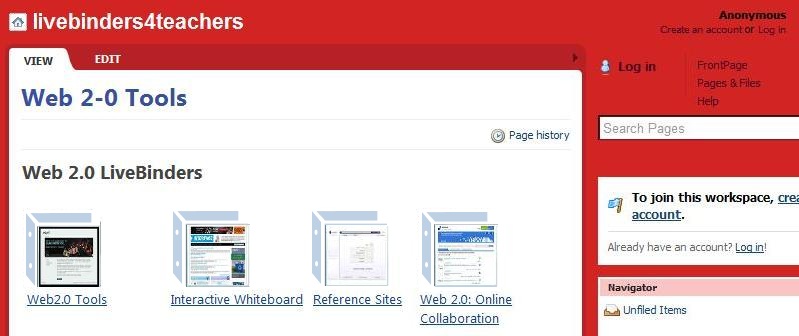
You can also embed an open binder in a web page. This may or may not look good depending upon how many tabs and sub tabs are in the binder. Binders with fewer tabs and sub tabs look better in a small window than binders with lots of tabs. Just follow the step above, but copy the code from the box labeled Open Binder:
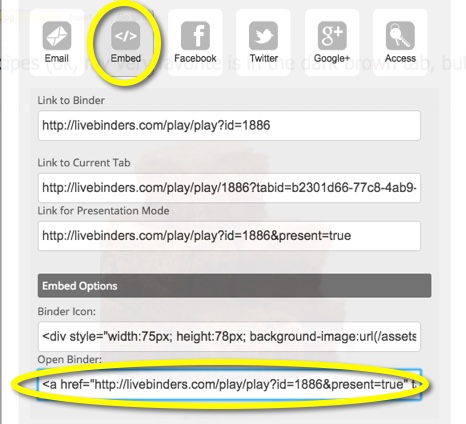
You can embed a table of contents for your binder onto your blog page, wiki page or website. To do this from within a binder,
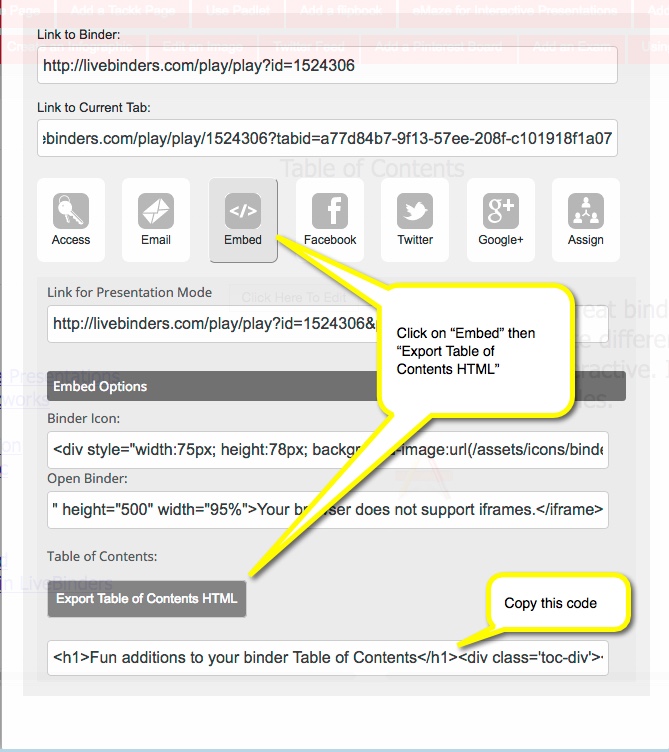
You can copy a binder by selecting Copy from the Options menu underneath the binder on the shelf.
If you are inside a binder you can click on the Options button then click on Copy.
The new copy will be added to your My shelf. Mouse over your user name and select My Binders to see the copy.
Note: the Copy link will not show up if the author of the binder has decided that they don't want their binder copied.

The present feature lets you show a binder without any of the distractions of the top bar. To do this from within a binder by click on Options > Layout > Present.
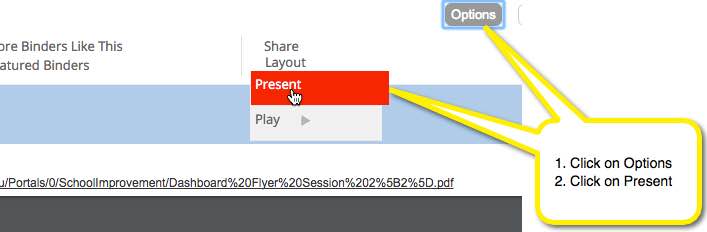
LiveBinders created with a free account are not spidered by search engines. If you would like your binders to be available to search engines, you can either subscribe to LiveBinders or fill out this form.
Please see our search engine optimization page for more information on how to make your binders search engine friendly.
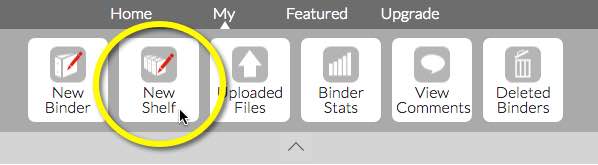
In addition to your account shelves, you can also create a shelf to organize your binders with other people's binders. These customized shelves can be private or public.
Here are three ways you can create a customized shelf:
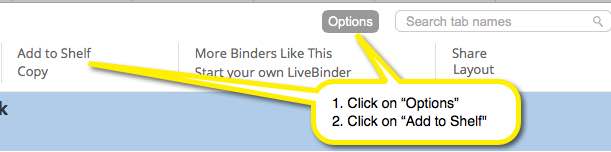
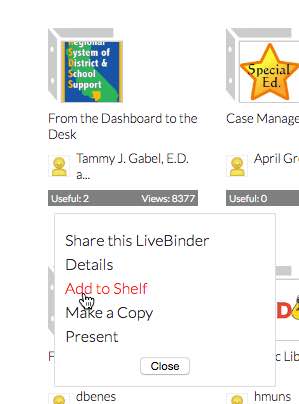
Give your shelf a name, description, and tags. This will help you and other people find your shelves within LiveBinders. If your shelf is public, people can also search for it from Google.
Then determine if you want your shelf to be public or private. If you want to share a private binder, you must create an access key. Like a private binder, only those with the access key will be able to view your private shelf.
You can add anyone's public or private binder to your private or public custom shelves. However, if an author has chosen to restrict this access, you will not be able to add that binder to your shelf.
There are two ways to add binders to your shelf:
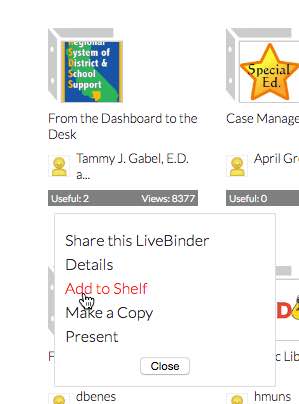
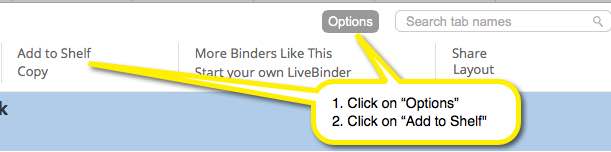
If "Add to Shelf" is missing - the owner has disabled the ability to add their binder to a shelf. You can contact the owner to request access or you can copy and paste the binder link to a tab in one of your binders. You can also bookmark the binder in your browsers' Favorites folder.
From your shelf, mouse over the binder to see the Options menu and click on Remove from this Shelf. The page will refresh and remove your binder.
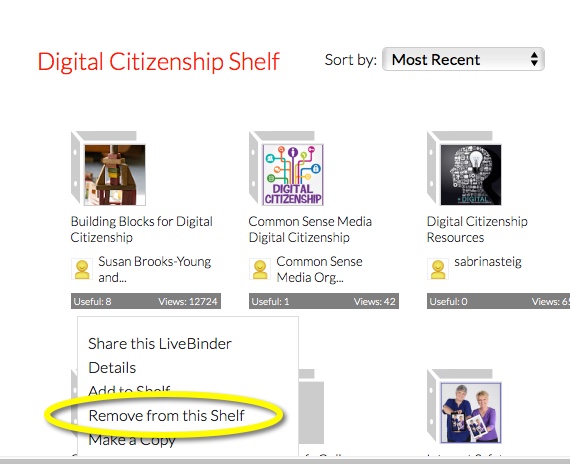
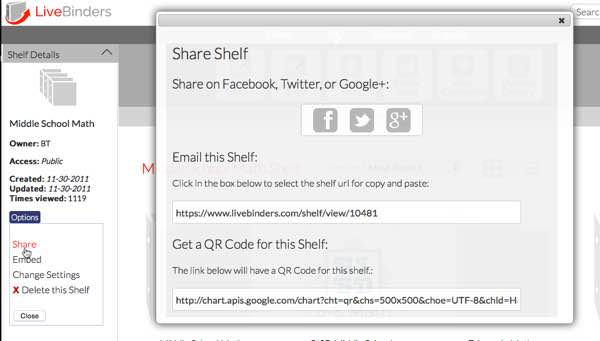
On your My page, all of your binders are organized on "shelves." There are currently two kinds of shelves in your account: those that can't be shared and those that can be shared.
Sharing Public Shelves:
Like a binder, a shelf has a URL that you can share.
To share your public shelves:
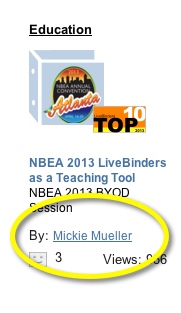
You will see all their binders. You can then tweet, put the link on Facebook, or copy and paste the link into an email:
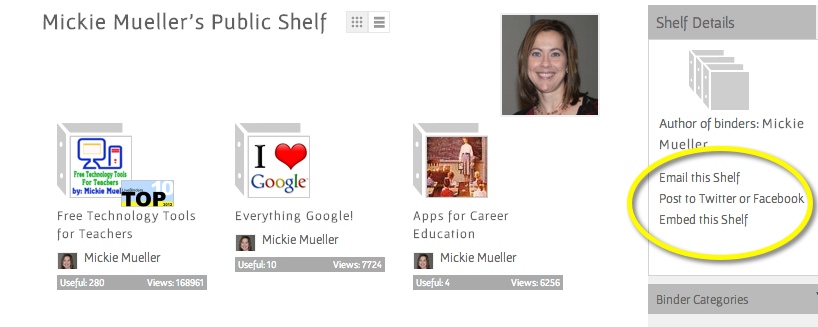
Sharing Private Custom Shelves
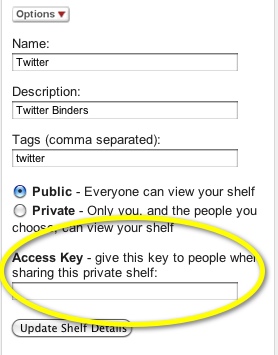
To share your private customized shelves, you will need to create and provide an access key for your shelf. Like your private binders, this will allow anyone with the access key and the link to view your private shelf.
To set your access key for your shelf,
To share your private customized shelf, click on the Share and Embed link from the Options drop down menu located under Shelf Details. Copy the link and email both the link and the access key to the person with whom you would like to share your binder.
You can embed a public shelf in most blogs and wikis (except the hosted version of Wordpress.)
First find the shelf you want to embed by clicking on an author name or on one of your shelves. Then click on the Options button in Shelf Details and then the Embed link.
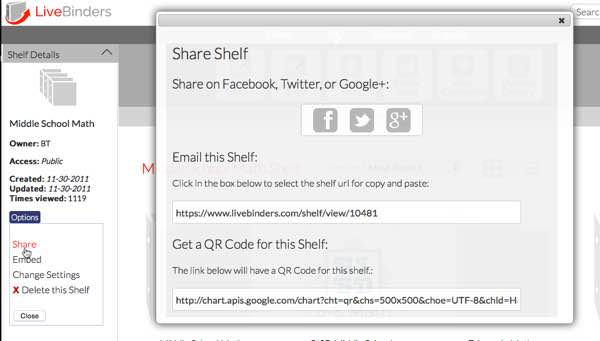
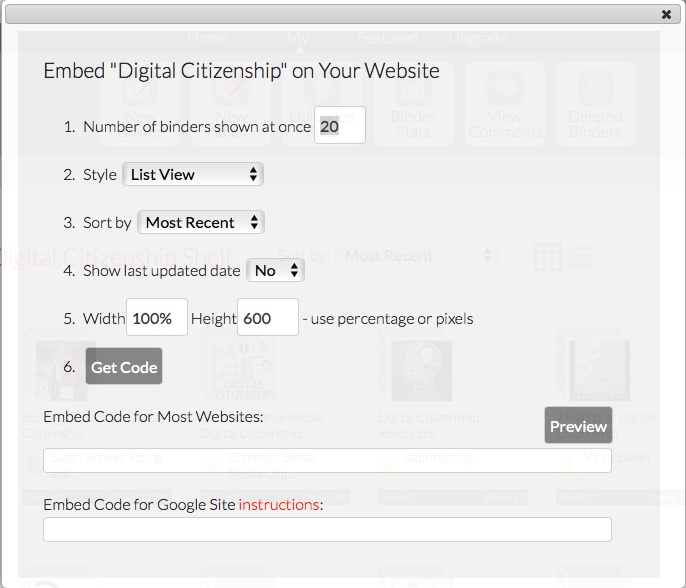
You can select the following different options for embedding the shelf:
Embedding a shelf in a Google Site page is a little complex. This video will walk you through the details.
Here are step-by-step instructions:
To change the name of a shelf, just click on the Options button under Shelf Details and then click on Change Settings to bring up a menu to change your shelf settings.
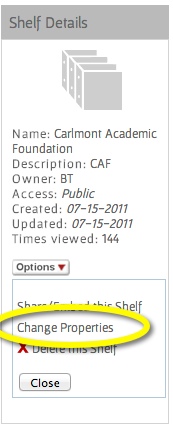
To delete a shelf, just click on the Options button under Shelf Details and then click on Delete this Shelf.
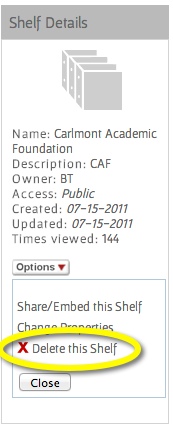
Downloading a binder is a Pro and Pro EDU plan feature that lets you create an offline version (not editable) of your binder. If you have uploaded files to your binder and want a back up copy on your desktop, or if you need to present material in areas where they do not have wifi coverage, you can use this offline version of the binder. Your download copy of the binder is provided in a zip file format. Learn more.
Note: Once a binder is downloaded, the downloaded copy of your binder can't be edited. If you are playing your binder offline, none of the web links in your binder will work until you have a wifi connection. All of the uploaded files and the binder table of contents and tab search will work as usual.
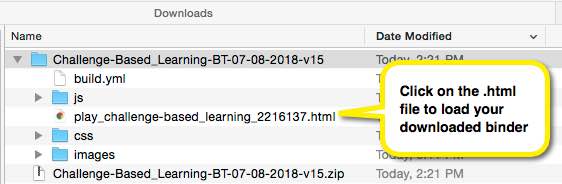
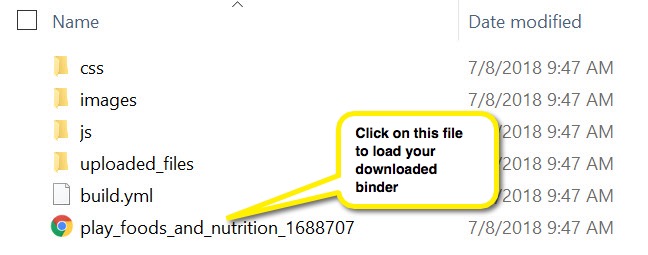
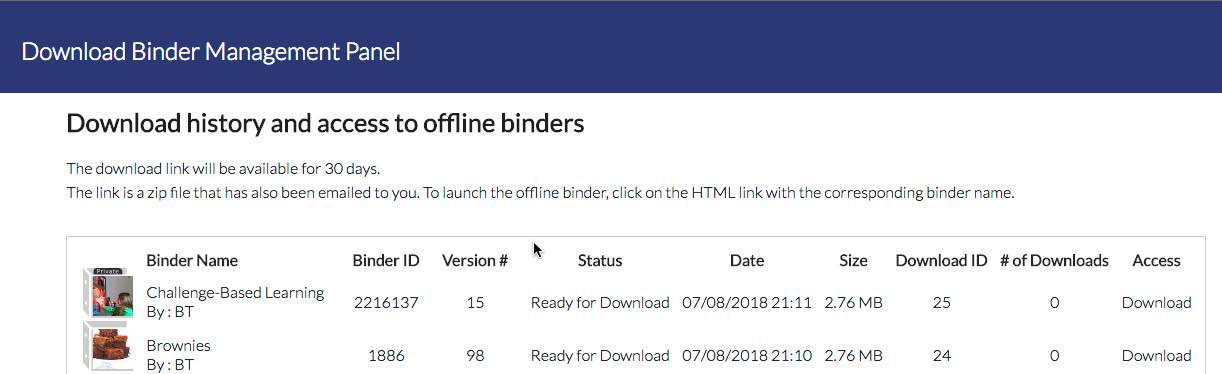
If you have a problem with receiving a zip file with your download copy, please check for the following:
If you have trouble unzipping your file from your file folder, then download WinZip to unzip your file.
NOTE: A very long file name that has been uploaded to your binder may cause problems with certain unzip applications. Try using WinZip to unzip your binder or try uploading a version of the file with a shorter file name.
You need to be logged into LiveBinders to add comments.
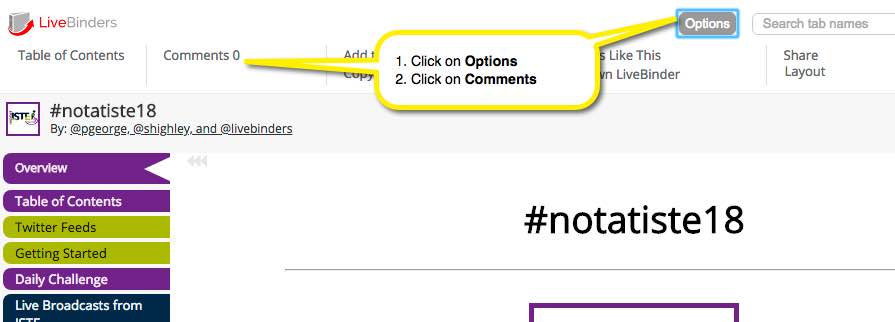
The viewers of your binder can search tab names by using the search bar at the top. They do not need to have a LiveBinders account to search for tab names.
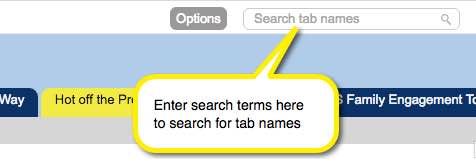
Auto-save is designed to automatically save your binder. If auto-save is taking too long, or seems to be saving too often, there is one of two possible problems:
It isn't the number of tabs that can make a binder too large, but more often something in the text frames causing the problem. If you copy/paste an image into a text frame, this will cause the binder to be too large, or if you copy/paste text from Microsoft Word.
If you are seeing a problem with slow auto-saves, please contact support immediately and provide a link to your binder.
To delete a binder:
Your binder will be deleted, but will be saved for 30 days in case you want to undelete it.
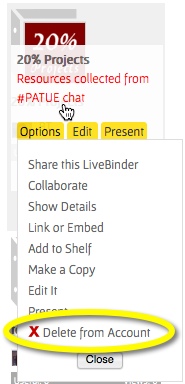
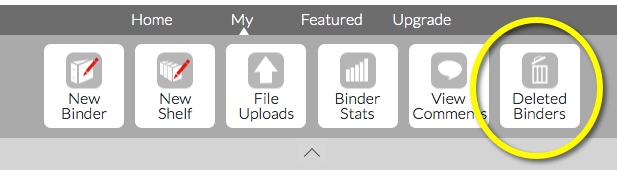
Your deleted binders are saved for 30 days and are accessible from the deleted binders page.
To access your deleted binders:
Your binder will appear back on your My shelf. Please note that the access will be "Private - Copy Disabled". You may need to make your binder public again, if that is what you wanted.
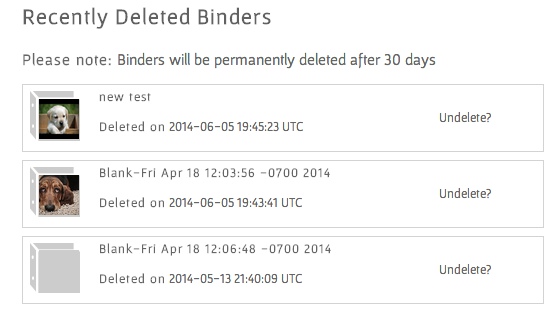
Deleting uploaded files in a binder does not delete them from your account.
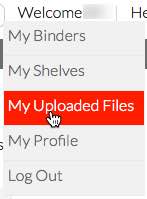
Those files will be removed and you will regain the space that they were using in your account.
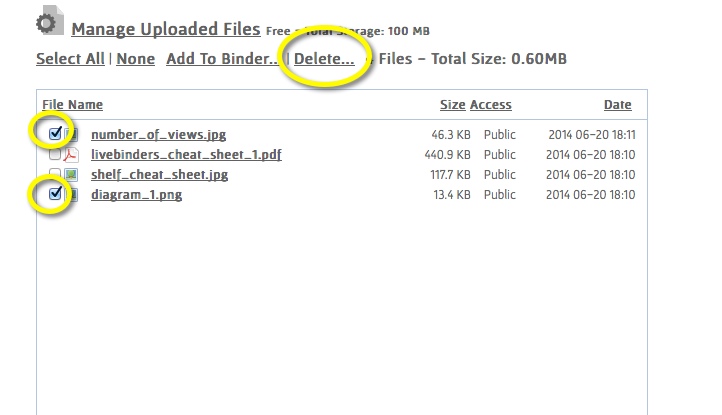
The Team Shelf is private library of binders that is available with the Team subscription account. The Team plan allows members to mark binders with the access of "Team Copyable" or "Team Copy Disabled." You can find the Team Shelf under All My Binders drop down menu located to the left of your My Binders page.